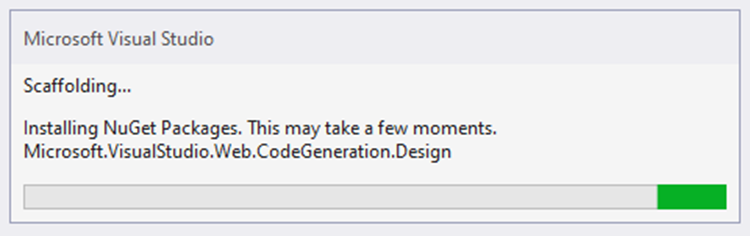There
are more than one ways of integrating a .Net application with Entity Framework.
In
this process, we shall be using
- Web Api’s scaffolded template for controller creation
- Code First Approach in Entity Framework
Pre-requisites:
- This integration is done using .Net 6
2. Using Visual Studio 2022
Process
1.
Create a Web Api Core project using C#. File => New Project =>
Asp.net Core Web API
a. 
2.
The project created should look like this in the solution explorer.
Here we have named the project as ForEF.
a. 
3. Create a new API controller using the scaffolded template for Entity
Framework. Right-click on Controllers folder => Add => Controller
a. 
4.
Next choose the API controller => Actions using Entity Framework
a. 
b. 
5.
On clicking add, it should begin installing Entity Framework Code
packages from nuget.
a. 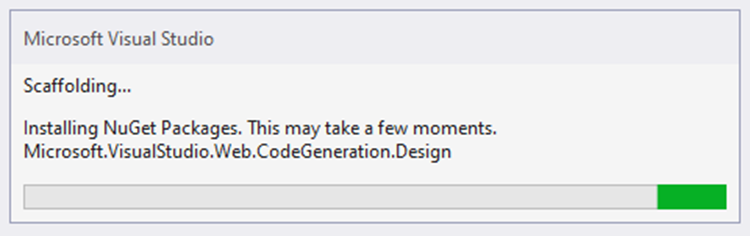
b.
You might get an error as below.
i.
c.
In this case, please do the following. Close the dialogs for controller
creation. In the solution explorer, Right-Click on Dependencies folder of your
project => Manage Nuget Packages
i.
d.
You will notice that the missing package is already installed.
i.
6.
Open the file WeatherForecast.cs , from the solution Explorer. This file could be any file that acts as the
model for your application. A model file is a file that contains
a.
A default constructor
b.
Only properties
c. 
7.
Add a property to it, and mark it with the [Key] Attribute.
a. 
b.
The property marked with [Key] attribute, will become the primary key
in the database table. The model class becomes, the table name while the
properties become columns of the table
8.
Now, repeat the steps 3, 4. Your controller should be created
successfully.
9.
In the Solution Explorer, find the file called “appSettings.json” and
open it. In this file, we will need to provide the Database name as part of “Database”
Setting. Please refer screenshot below. Here we have named the database as “ForEF”.
Save the file and close.
a. 
10. To automatically migrate to the database, please follow the two
commands.
a.
Open Package Manager Console. Tools Menu => Nuget Package Manager
=> Package Manager Console
i.
b.
This will open the package manager console as below. Two things must be
done before adding any commands
i.
Set your project as the Startup Project. [Right-click on your project =>
Set As Startup Project]
ii.
In the Package Manager Console, your project should be the selected project
in the Dropdown list
iii.
c.
Build your project manually. [Right-click on your project => Build]
d.
In the Package Manager Console, add the following commands
i.
To create a migration.
1.
Add-Migration
a. 
ii.
Once this command completes successfully, add in the next command, to generate
a database in MS SQL Server Express. The command is as follows
1.
Update-Database
a. 
iii.
The migration should be successful.
11.
ALTERNATIVE STE. USE IF ABOVE FAILS: If the Package Manager Console commands
fail, by showing a build failure even when the Project is compiling properly,
please use this method
a.
Open Developer Console. [View Menu => Terminal]
b.
Navigate to your projectDirectory inside the Developer Console.Check if
the following command works.
YourProject/> dotnet-ef --version
i.
If the above command works, then go to step (c), else follow the next step
YourProject/>dotnet tool install --global dotnet-ef
c.
Now add the following commands one after another. The below command
will create a migration file.
YourProject/>dotnet ef migrations add v1
d.
The next command below will execute the migration file to create the Database
and tables.
YourProject/>dotnet ef database update
12.
Use either Step (10) or (11). No need to follow both. If the above steps
are successful, you can verify whether your database is created in the SQL Server
Object Explorer. [View => SQL Server Object Explorer]
i.